1. Preparing your Android phone/tablet for installing the game
1.Install ES File Explorer a file manager app to your device. Tap Install and after you finish downloading the files it’ll automatically be installed to your device. To open the app tap Open.
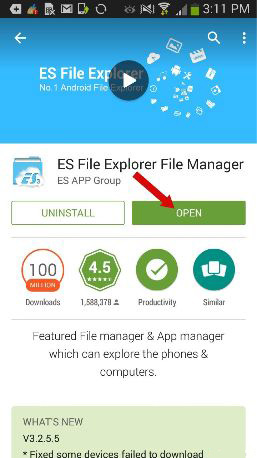
2.Enable Trust unknown sources option
Menu > Settings > Security >Unknown sources (check it if there’s no mark)
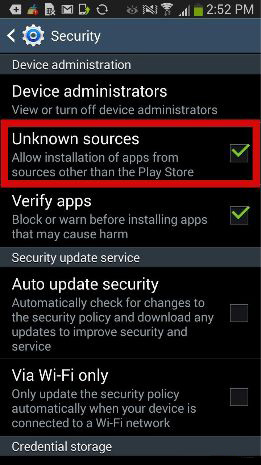
Note: Different devices may have different paths to Trust unknown sources and USB debugging options and it may differ from the path we show here
3.Enable USB debuggingoption
Menu > Settings> Applications > Development > USB debugging(check it if there’s no mark)
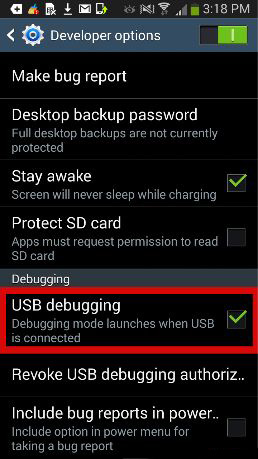
2. Guide on how to install games using your PC (with USB cable)
Important! If you’re planning on downloading games to your phone or tablet using Wi-Fi you’ll need this guide
1.Let’s look at how you install a game with cache using USB cable with Farmbusiness as an example. Download 2 files (*.apk installation file and *.zip cache file), that are under the game description to your PC to any folder you created or to your Desktop.
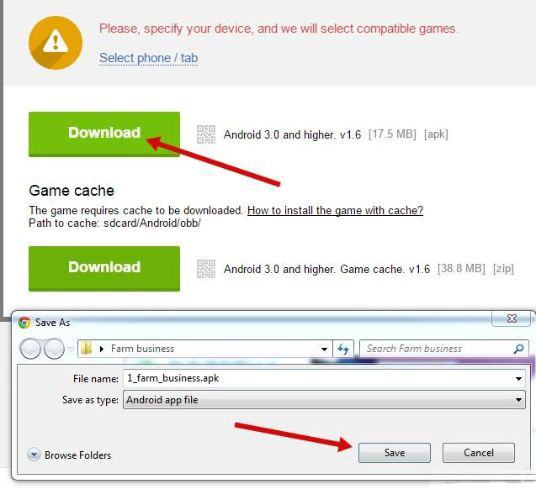
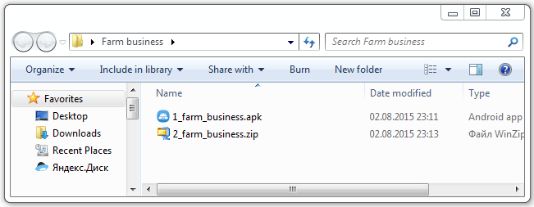
2. Plug your phone/tablet via USB cable using Mass Storage Mode or Media Transfer Protocol (MTP) and copy two files you downloaded to Download folder that’s in the root folder of your memory.
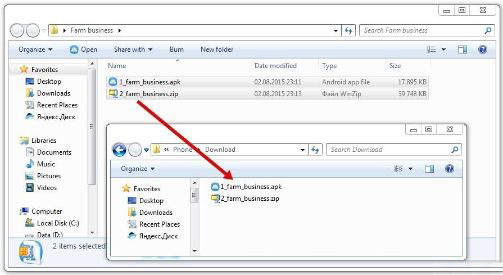
To see the files you downloaded using your phone/tablet you need to have ES File Explorer (for more details see step 1 of Preparing your device)
The game files will look like this through ES File Explorer on your device:
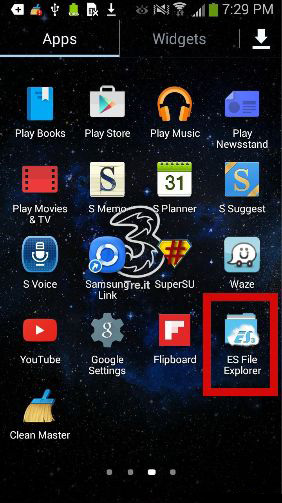
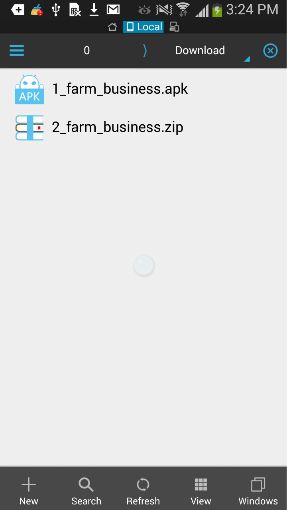
3. Select the *.zip file and tap Extract at the bottom menu. In the pop up window you’ll need to enter the correct cache path (usually the cache path is indicated on mob.org under the game description, if it’s not there please read the note at the bottom of the page) and tap OK.
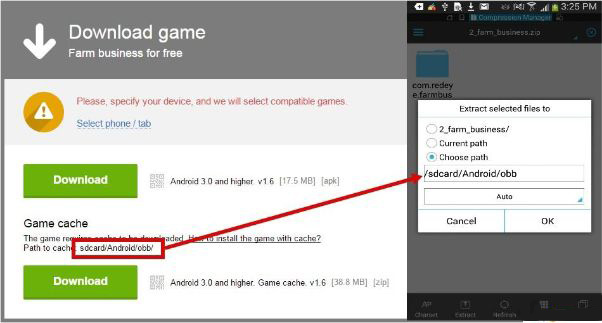
4.After you extract files go back to Download folder (previous step), tap the *.apk file and then Install.
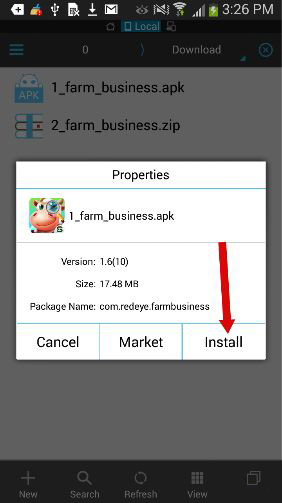
5. After the installation is complete tap Open and enjoy the game.
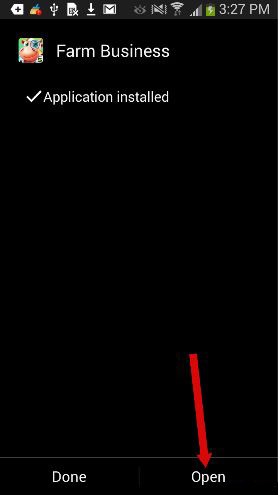
6.We recommend deleting installation files from your Download folder after that, so your device remains clutter-free.
Holding your finger on the file will select it and then you can delete it by selecting Delete in the menu at the bottom of the screen.
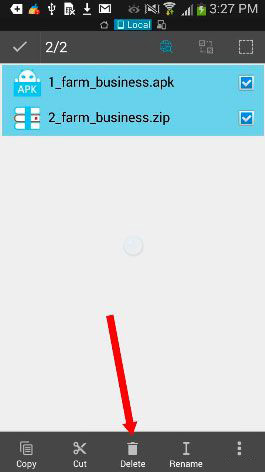
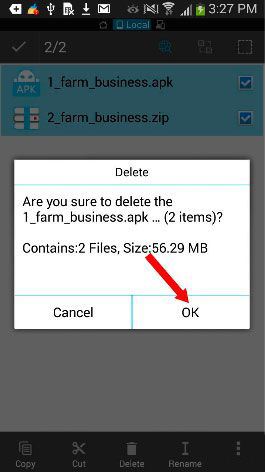
Note: What’s cache?
Cache is just a folder with files you need to run a game or an app.
Virtually all games with cache on mob.org have their cache path on the game page showing you where you need to copy the files. Game cache is in a zip file and you need to copy not the zip file itself, but its contents to the indicated folder (read about how to do that in the instruction above)
If there’s no cache path on the page you can create in automatically:
1.Download the game (*.apk file)
2.Install it
3.After the installation run the game and allow it to start downloading cache, but cancel it in 10-15 seconds. The game created the folder and now you know where to place the cache.
Cache paths for games by popular developers:
Gameloft games – sdcard/gameloft/games/(game name*). If the game is from market the path will be different – sdcard/Android/data/(game name*)
Electronic Arts (EA) games – sdcard/Android/data/(game name*)
Glu games – sdcard/glu/(game name*)
Games by other developers – sdcard/data/data/(game name *) or sdcard/(game name *)
By (game name *) we mean extracted game cache!



